К недостатку камеры стоит отнести отсутствие порта для карты памяти: она устанавливается на материнской плате, для чего придется провести частичную разборку устройства.
Готовые комплекты систем видеонаблюдения
Несколько камер обязательно потребуются для контроля большой территории или обеспечения безопасности здания сложной конфигурации.
Разумный выбор для решения такой задачи — система видеонаблюдения AliExpress. На торговой площадке легко найти предложение с нужным числом камер, с видеорегистратором или без него.
H.VIEW 104AM+10X5AMC4
Система включает 4 камеры аналогового типа и гибридный видеорегистратор, к которому можно подключить и цифровые устройства мониторинга.

Комплект оборудования рассчитан на универсальное использование, внутри и снаружи здания, предлагает множество возможностей.
Характеристики:
- мощная ИК подсветка камер (24 диода);
- гибридный видеорегистратор;
- камеры класса 720р;
- встроенные детекторы движения;
- защита от влаги;
- простая механика копирования видеоархива, его сохранения на внешние носители или карты памяти;
- встроенная система управления доступом через интернет, из локальной сети;
- удобная оболочка для работы с камерами.
Камеры рассчитаны на настенный монтаж, система в целом отличается быстрым развертыванием и простой настройкой.
Предлагается специализированное ПО для доступа к трансляции через интернет или локальную сеть.
ZOSI 8KN/8KM-106B4-00
Отличный вариант покупки для тех, кто изначально рассчитывает расширять возможности видеонаблюдения.

Комплект оборудования предлагает:
- 4 камеры AHD 720p аналогового типа, сенсор 1/4 Aptima CMOS;
- встроенная ИК подсветка;
- гибридный видеорегистратор, с поддержкой дисков до 6 Тб, тремя портами для подключения внешних носителей;
- встроенные детекторы движения и система оповещения;
- удобное ПО для удаленного доступа через смартфон, ПК;
- система управления доступом;
- температурный диапазон работы камер — от -10 до 55 градусов Цельсия.
Особенностью системы является возможность легкого расширения. Гибридный видеорегистратор может работать со всеми типами камер, аналоговыми и цифровыми. В комплекте 4 устройства наблюдения, а портов регистратора — доступно 8.
Techage Plug and Play 4CH Wireless NVR Kit P2P 720P HD
Данная система не заставит возиться с прокладкой кабелей. Связь камер и видеорегистратора — беспроводная.

Характеристики:
- камеры с 1 Мп оптическим сенсором, стандарта CCTV 720p;
- защита от воды класса IЗ66;
- встроенные детекторы движения, система оповещения с отсылкой сообщений электронной почты;
- мощная ИК подсветка (30 диодов) для ночной съемки;
- специализированное ПО для удаленного просмотра трансляции;
- простая настройка и монтаж;
- 4 портовый гибридный видеорегистратор;
- возможность заказать встроенный диск на 1 Гб;
- система управления доступом из локальной сети или интернет.
Особенностью данного комплекта оборудования является не только простота развертывания (внешние антенны устройств фиксации и видеорегистратора гарантируют стабильный канал на большом расстоянии), но и впечатляющая заявленная долговечность.
Так, камеры рассчитаны на эксплуатацию при температуре от -20 до 55 градусов и характеризуются сроком службы в 5 лет.
Заключение
Чтобы что-то найти — нужно начать искать. Это изречение в полной мере относится к камерам и системам видеонаблюдения, представленным на торговой площадке Aliexpress.
Здесь есть буквально что угодно. Можно отыскать даже устройства с неожиданным набором функциональных особенностей.
Но главное — весь представленный товар обладает хорошим качеством, приятной ценой и технологическим совершенством.
Поэтому если хочется решить задачи видеонаблюдения с минимальными вложениями — стоит обратить свое внимание на предложения Aliexpress.
Видео: Видеонаблюдение с Алиэкспресс за 7300р. Мнение эксперта
Камера, которая выглядит совсем как настоящая, - даже красный светодиод мигает (можно отключить). В некоторых случаях будет вполне достаточно и её.
Самая покупаемая IP-камера с разрешением 720p. Имеет поворотный механизм в двух плоскостях и хороший угол обзора. Можно крепить к потолку, есть ночной режим.



Защищённая Full-HD-камера, работающая от батареек. Можно устанавливать как внутри помещений, так и снаружи. Отлично крепится на потолок и стены. Подключение к камере - по Wi-Fi с мобильного приложения.

Наружная IP-камера в герметичном алюминиевом корпусе с защитой от влаги по стандарту IP66. Благодаря инфракрасным светодиодами отчётливо снимает в полной темноте на расстоянии 30 м. Разрешение - 720p. Можно крепить на стену или потолок.

Бюджетная камера для наружной установки с ночным режимом и датчиком движения с возможностью уведомлений по электронной почте. Видео можно писать на карту или транслировать по Сети.
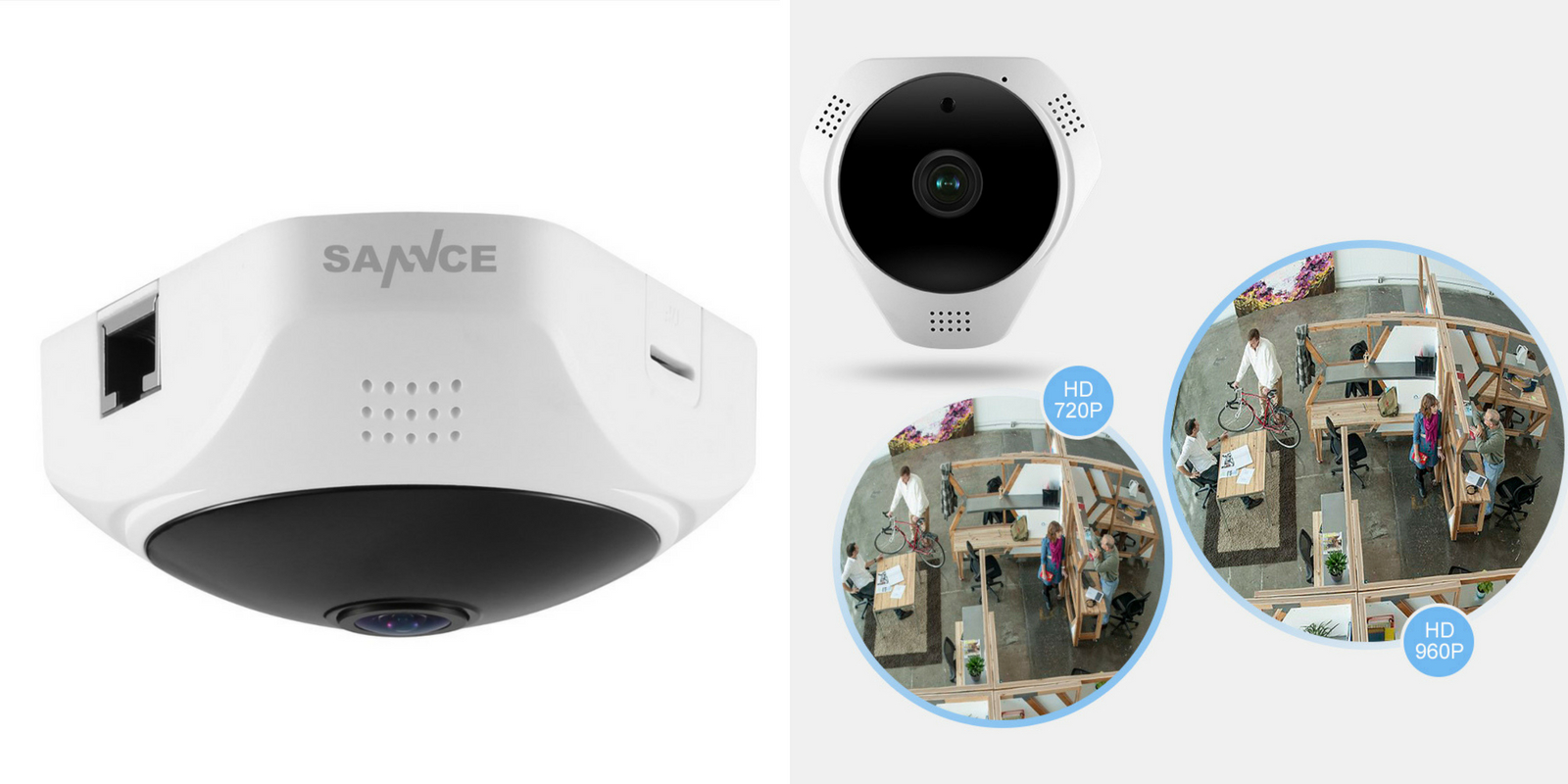
Камера с панорамным объективом для установки на потолке, которая захватывает круговую картинку всего помещения. Есть двусторонняя аудиосвязь, датчик движения, уведомления на , а также ночной режим. Разрешение картинки - 960р.

Защищённая камера с водонепроницаемым корпусом и возможностью наружной установки. Подключается к сети по Wi-Fi или с помощью кабеля. Имеет датчик движения, который поддерживает интеграцию с охранной сигнализацией. Разрешение картинки - 1 080p.
10. Hiseeu FH2A

Еще одна хорошая бюджетная камера с модулем Wi-Fi и управлением со смартфона. Поддерживает SD-карты до 64 Гб. Есть ночной режим, поворот и наклоны, а также сенсор движения.
Лайфхакер может получать комиссию от покупки товаров, представленных в публикации.
Создавая собственную систему безопасности дома или офиса, многие приобретают китайскую IP-камеру. Связан этот выбор с и высоким качеством оборудования, и с простотой управления им и конечно с ценой. Перед тем, как начать пользоваться устройством, его требуется настроить. Эта задача будет несложной даже для не специалиста в IP-оборудовании.
Выбор камеры из Китая
Пользователя всегда интересует, какие возможности может ему предоставить бюджетная камера из Поднебесной империи? В диапазоне цены до 100 долларов можно найти качественное цифровое оборудование, оснащенное инфракрасной подсветкой и функцией PTZ, которая с помощью небольшого мотора может обеспечить дистанционное поворачивание камеры при слежении за динамически развивающими событиями. Примером качественного оборудования в этом ценовом диапазоне станет любая настольная камера в ценовом диапазоне 80-100 долларов. Среди дополнительных достоинств:
- функция LAN;
- встроенный микрофон и динамики;
- возможность поддержки карты памяти.
Настройка камеры
Устройство настольной камеры очень просто – подставка, корпус, антенна. Блок питания многих китайских устройств рассчитан на американский тип электросетей, поэтому дополнительно придется приобрести переходник, позволяющий соединить различные стандарты. На задней части подставки можно увидеть входы, предназначенные для различных типов сетевого оборудования.
 Для подключения камеры к компьютеру и дальнейшей ее настройки необходимо будет найти ее IP-адрес. Его потребуется изменить, так как стандарты локальных сетей камеры и домашней отличаются, но для первого знакомства устройства и домашней рабочей станции он будет необходим. У большинства китайских ip-камер их IP-адрес напечатан на небольшой пластикой наклейке на коробке, поэтому выбрасывать ее не стоит. Но к более дорогим устройствам прилагается CD-диск с необходимым программным обеспечением и руководство пользователя, IP-адрес будет указан и там. Далее последовательность действий будет следующей:
Для подключения камеры к компьютеру и дальнейшей ее настройки необходимо будет найти ее IP-адрес. Его потребуется изменить, так как стандарты локальных сетей камеры и домашней отличаются, но для первого знакомства устройства и домашней рабочей станции он будет необходим. У большинства китайских ip-камер их IP-адрес напечатан на небольшой пластикой наклейке на коробке, поэтому выбрасывать ее не стоит. Но к более дорогим устройствам прилагается CD-диск с необходимым программным обеспечением и руководство пользователя, IP-адрес будет указан и там. Далее последовательность действий будет следующей:
Скопировать на жесткий диск компьютера программное обеспечение (или, для некоторых производителей, скачать ПО с их сайта).

Важно, при запуске через VLC появление картинки будет задерживаться примерно на секунду по сравнении с реальным временем.
Не всех устраивает качество картинки, транслируемое бюджетной китайской камерой. Оно с трудом увеличивается, предлагает не самую лучшую цветопередачу. Настроить его можно с помощью предложенного программного обеспечения, в этом помогут разделы Media Settings: Quality и Rate. Достаточно легко увеличить резкость изображения, недостатки цветопередачи, если они присутствуют, изменить, скорее, не удастся.
Настройка приема изображения через браузер
Пользователь может обнаружить, что настроить передачу потока не через утилиту, а через браузер, не получается. Необходимо будет совершить несколько дополнительных действий. При выборе в качестве основного браузера Internet Explorer при входе в программу управления по ссылке «Активация через браузер» станет очевидным, что изображение не появляется. Важно, что другие браузеры Firefox или Chrome не имеют части настроек Explorer, поэтому добиться передачи изображения через них, скорее, не получится.
Необходима настройка еще одной утилиты, OCX (ActiveX плагин). В программе управления ip-камерой кнопка настройки его появится в правом верхнем углу.
При этом может возникнуть непонимание между компьютером и программой, написанной иероглифами, эта задача решается инсталляцией Video Player Setup с удалением всех лишних символов. Если одновременно запустить передачу потока через оба канала, проблему с секундной задержкой передачи картинки можно будет решить, изображение начнет появляться синхронно с реальностью.
Последним этапом станет настройка управления автоматическим поворотом камеры, кнопку джойстика можно будет найти в программе. Используются и просто варианты движения в разные стороны и функции автоматического горизонтального или вертикального патрулирования.
Самостоятельная настройка IP-камеры займет не более 30 минут времени пользователя, но после завершения всех необходимых манипуляций он с легкостью сможет воспользоваться всеми ее возможностями, включая двустороннюю аудиосвязь и возможность записи изображения на карту памяти.
Сегодня в отрасли видеонаблюдения наблюдается тенденция постепенного перехода с аналоговых камер на современные цифровые IP устройства видеозахвата. Этот факт является вполне закономерным, поскольку аналоговые устройства совершенно не поспевают за развитием современных технологий, когда как предлагают пользователю намного лучшее качество изображения и удобство эксплуатации системы видеонаблюдения в целом фактически за ту же сумму. Плюс при помощи последних довольно легко можно организовать удаленный контроль объекта, что в наше время становится также немаловажным пунктом при создании системы видеонаблюдения.
В связи с повсеместным переходом на IP камеры все больше людей начал интересовать вопрос об их правильном подключении и настройке. Конечно, для начинающего пользователя это может показаться сложной и неразрешимой задачей, но для тех, кто уже давно знаком с компьютером, подключение и настройка IP камер не вызовет особых затруднений. В этой статье мы постарались максимально подробно описать процесс подключения цифровой IP камеры к компьютеру, а также задания правильных настроек для корректной работы устройства.
Подключаем IP камеру к компьютеру
Любая IP камера подключается к сетевой плате компьютера напрямую посредством . Если камер несколько, то для доступа к просмотру изображения с каждой из них необходимо подключать IP камеры через роутер.Все IP камеры по умолчанию имеют свой собственный адрес, и прежде чем приступить к настройке IP камеры, нам необходимо его узнать. Для этого можно использовать специализированный софт, который обычно идет в комплекте с устройствами, либо скачать нужную утилиту на сайте производителя. Помимо этого, IP адрес камеры обычно прописан в инструкции пользователя либо на наклеенной этикетке устройства.
При попытке зайти в интерфейс камеры через браузер при первом подключении вы наверняка потерпите неудачу. Случается это потому, что компьютер и камера настроены на работу в разных подсетях. После того, как мы узнали IP адрес камеры необходимо привести его в соответствие с тем, который используется в вашей локальной сети.
Сегодня особенно актуально создание удаленного видеонаблюдения. Наблюдение через интернет достаточно легко осуществить с использованием роутера при наличии выделенного IP адреса. Онлайн видеонаблюдение можно реализовать 4 способами, о которых вы можете почитать .
Создать удаленное видеонаблюдение становится все доступнее при помощи специальных . Причем при реализации облачного видеонаблюдения вам не потребуется наличие выделенного IP адреса, а настройки оборудования сводятся к минимуму.
Для видеонаблюдения на удаленных объектах вам могут пригодиться GSM камеры. Они будут удобны в использовании на даче, в гараже, или загородном доме, т. к. могут оперативно предупреждать вас о возникновении различных неординарных событий на объекте посредством отправки сообщения на ваш мобильный телефон. Почитать о GSM камерах для видеонаблюдения вы можете по ссылке .
Чтобы узнать IP локальной сети нужно зайти в «Центр управления общим доступом и сетями», затем в строке «Подключения» выбрать пункт «Ethernet» или «По локальной сети». В открывшемся окошке нажимаем на кнопку «Сведения», затем нам открывается новая вкладка, на которой мы и узнаем IP адрес локальной сети – смотрим в строку «Шлюз по умолчанию IPv4», в нашем случае компьютер работает в сети 192.168.99.*. Допустим, IP адрес вашей камеры был подобного вида: 192.168.0.24, теперь наша задача заменить его на 192.168.99.24 – у вас это может быть любые другие цифры, но принцип остается тот же.

Узнаем IP адрес локальной сети
Поменять IP адрес камеры можно при помощи той же программы, через которую вы его узнавали. У Hikvision, например, она называется SADP, у других камер в комплекте идут собственные программы. После того, IP адрес камеры приведен в соответствие с адресом локальной сети, изображение с нее станет доступным по новому IP адресу, в нашем случае это http://192.168.99.24 .
Смена IP адреса камеры через ее веб интерфейс
Есть и другой способ попасть в веб интерфейс камеры, предполагающий изменение IP адреса локальной сети. К примеру, IP адрес нашей камеры имеет вид 192.168.0.24, а локальной сети компьютера 192.168.99.22, а нам необходимо, чтобы компьютер и камера работали в одной подсети (.99. или.0.). Для этого приведем подсеть локальной сети в соответствие с адресом камеры, к примеру, поменяем его на 192.168.0.22. Чтобы это сделать идем в «Центр управления общим доступом и сетями», далее в строке «Подключения» выбираем пункт «Ethernet» или «По локальной сети». Должно высветиться окошко, как на скриншоте ниже. В этом окне нажимаем на кнопку «Свойства», далее выбираем «Протокол IP версии 4 IPv4» вызываем его свойства, и вручную прописываем IP адрес 192.168.0.22, а в качестве шлюза указываем адрес нашей IP камеры 192.168.0.24. Не забываем сохранить настройки.

Прописывание IP адреса для доступа к камере. Картинка доступна для увеличения
Теперь через любой браузер заходим в веб интерфейс устройства – вбиваем в поисковой строке адрес камеры 192.168.0.24. Если вы все сделали правильно, должно открыться окошечко для ввода логина и пароля, которые берем из инструкции к камере. Обычно по умолчанию они бывают admin/admin, admin/12345, admin/00000000, и другие легкие комбинации. После ввода данных вам будет доступен просмотр изображения с камеры, а также настройка камеры.
В веб интерфейсе камеры необходимо привести IP адрес камеры в соответствие с адресом локальной сети. Обычно данные настройки находятся на вкладке под названием «Network». К примеру, ваш роутер находится по адресу локальной сети 192.168.99.22, значит, для камеры нам необходимо задать IP примерно следующего вида: 192.168.99.24. Ставим галочку в настройках IP на «Фиксированный IP адрес» — он потребуется нам, чтобы настроить , и прописываем данные:
- IP адрес: 192.168.99.24;
- Маска подсети: стандартная 255.255.255.0;
- Шлюз (IP адрес по которому находится наш роутер): 192.168.99.22;
- DNS IP Адрес: 192.168.99.22.
Если вы не хотите просматривать ваши камеры через интернет, то просто поставьте галочку напротив строки Dynamic IP (DCHP).
Теперь необходимо назначить порт вашей камере. По умолчанию открыт порт «80», так что если у вашей камеры нет подобных настроек, необходимо использовать. При наличии данной строчки прописываем значения вручную для каждой камеры. Для первой, к примеру, зададим порт 8081.

Схема подключения IP камер к компьютеру через роутер и создания доступа через интернет
Сохраняем настройки, отсоединяем сетевой кабель камеры от компьютера и вставляем его в свободный порт роутера. После этого все ручные настройки IP адреса, которые мы произвели ранее в локальной сети для соединения с веб интерфейсом камеры, сбрасываем на автоматические – просто ставим отмечаем точками получение IP адреса и DNS адресов автоматически, и подключаем роутер к сетевой карте компьютера. При необходимости входим в веб интерфейс камеры уже через роутер по назначенному ей IP адресу (http://192.168.99.24 ), и настраиваем беспроводное соединение по Wi-Fi. Те же самые настройки проделываем для каждой камеры, и не забываем всем остальным устройствам присваивать разные IP адреса и порты, если такое допустимо (на некоторых камерах не предусмотрено ручное задание портов, для них он будет стандартным – «80»). Например, второй камере назначим IP 192.168.99.25, а порт 8082, третьей 192.168.99.26/8083, четвертой 192.168.99.27/8084 и так далее.
Для видеонаблюдения при помощи IP камер через компьютер вам могут потребоваться специальные программы. Они могут идти как в комплекте с оборудованием, так и скачиваться отдельно из интернета. Почитать о них вы можете в .
Вместо IP камер некоторых случаях целесообразнее использование . Например, когда система видеонаблюдения состоит всего лишь из одной камеры.
Организовать видеонаблюдение на даче можно при помощи обычного 3G маршрутизатора и нескольких IP камер. При этом очень важно, чтобы на вашем участке не было перебоев с сигналом сотовой сети. Читайте в статье о том, как реализовать дачное видеонаблюдение данным способом.
Настройка роутера для просмотра IP камер через интернет
После настройки камер наступает очередь роутера:
- Подключаем все настроенные камеры к роутеру через сетевые LAN порты, или по Wi-Fi;
- Подключаем роутер к компьютеру по Wi-Fi или сетевому кабелю;
- Заходим в его веб интерфейс, и приступаем к проброске портов, чтобы роутер при обращении по определенному адресу извне знал, какую камеру из внутренней сети выдавать.
Данные настройки могут находиться в разделах под названиями «Port Forwarding», «Routing», «WAN», во вкладке «Virtual Server» или «Виртуальный сервер». Для начала необходимо галочкой активировать виртуальный сервер. В зависимости от модели роутера можно наткнуться на подобные настройки:
- Имя службы - прописываем вручную, к примеру, «Первая камера»;
- Диапазон портов - порт, который мы назначили в настройках первой камеры (8081);
- Локальный IP-адрес (адрес IP камеры) - например, у нас он 192.168.99.24;
- Локальный порт - 8081, или 80, если в камере отсутствуют настройки порта;
- Протокол: TCP – с этим протоколом работает IP камера;
- Номер протокола: оставляем поле пустым, или пишем любую цифру, например, 1.

Подключение и настройка IP камеры через роутер
Прописываем по вышеописанному принципу настройки для каждой камеры. Не забываем, что каждая камера должна иметь свой собственный отличный от других IP адрес, и порт, если, конечно, есть такая возможность.
Чтобы к камерам можно было подключиться с любого устройства, имеющего выход в интернет, вам понадобится статический IP адрес. Его вы можете заказать у провайдера за отдельную плату, либо использовать сервис DynDNS. При помощи данного сервиса можно присвоить вашему динамическому IP адресу любое доменное имя, вроде http://ваш_уникальный_домен. ddns. ru . Но в начале необходимо активировать эту функцию в настройках роутера. В некоторых роутерах эти настройки находятся в разделе «WAN» на вкладке «DDNS». Там вы можете указать сервер (DynDNS, ASUS, NO-IP и т. д.), ваше доменное имя 3го уровня, и прочие необходимые настройки. Далее регистрируем доменное имя на сервисе (кстати, в роутерах ASUS есть собственный бесплатный сервис для этих нужд), и прописываем его в настройках роутера.
Проверка работоспособности после настройки IP камер
После настройки IP камер и роутера, проверим их работоспособность. Для этого необходимо открыть браузер и в адресной строке написать IP адрес камеры и ее порт в подобном виде: http://ваш_уникальный_домен.ddns.ru:8081, либо http://ваш_статический _ IP_адрес:8081. При заходе на камеру со своего компьютера, находящегося в той же локальной сети, что и камеры с роутером, просто вбивайте в адресную строку ее уникальный IP адрес.
Если вы все настроили правильно, система должна работать, и при прописывании разных портов в адресной строке браузера вы будете наблюдать картинку с соответствующей камеры.
Итак, мы разобрали вопрос о том, как подключить IP камеру к компьютеру и настроить ее для работы в локальной сети, а также организовать доступ к ней через интернет с любого устройства. Помните, что некоторые нюансы на оборудовании разных производителей могут различаться, но основной принцип настройки всегда будет одинаковым.
С этим читают:
Понравилась статья? Поделись с друзьями в соц сетях!21 комментариев
Здравствуйте, конечно, вы можете подключить к ноутбуку любую даже самую дешевую IP камеру. Всего описанного вами будет достаточно для подключения одной IP камеры к ноутбуку.
Есть ли ip-камеры с wifi и возможностью прямого подключения к ней без использования wifi-роутера?
Т.е. есть телефон с андроидом и wifi, есть ip-камера с wifi в чистом поле 😉 как их подружить?Попробуйте использовать программу tinyCam Monitor для подключения камер видеонаблюдения к Android. С помощью нее можно подключить большинство IP камер, имеющих точку доступа WiFi к гаджету на Android.
Здравствуйте, спасибо за статью прочитал.
вопрос, любую, грубо говоря, не дорогую ip-камеру, я могу подключить к ноуту «поколдовав» с ip-адресом?
п.с. мне нужно, снять видео в темноте при помощи камеры с ик подсветкой. Для этих целей мне будет достаточно: камеры-ip, программного обеспечения,ноутбука?
спасибо





