Для современных видеокарт производители выпускают фирменные утилиты. В них вы можете настроить множество параметров устройства, улучшив его производительность. Если вместо утилиты вы видите ошибку «Используемый дисплей не подключен к вашей ГП NVIDIA», используйте нашу инструкцию. Мы разобрались, почему не открывается окно настроек и как это исправить.
Сперва вспомните, что вы меняли в компьютере перед появлением проблемы. Были ли установлены новые программы, обновлены драйвера, оптимизирован список служб, переустановлена Windows – любое из этих действий, выполненное не совсем корректно, могло привести к сбою. Если же ошибка возникла не в результате ваших действий, проверяйте следующие пункты.
В ОС Windows аппаратные компоненты могут быть отключены в системе. При появлении ошибки «Настройки дисплея NVIDIA недоступны» первым делом зайдите в «Диспетчер устройств». Для этого зажмите Win+X и выберите утилиту по названию из появившегося списка. Найдите пункт «Видеоадаптеры» и кликайте по нему, чтобы раскрыть перечень. Если там есть карта NVIDIA, щелкните по ней правой кнопкой мышки. Появится подменю, если в нем есть пункт «Включить», нажимайте на него, ваш графический процессор был отключен.

Если пункта «Включить» в меню нет, оборудование активно. В этом случае переподключите устройство – выбирайте «Отключить», затем появится опция включения. Это поможет перезагрузить карту и избавиться от ряда ошибок.
Обновление драйверов
ОС передает сигналы на оборудование с помощью драйверов, которые не всегда работают правильно. Если используемый дисплей не подключен к ГП NVIDIA, что делать дальше? Для полноценной настройки утилит следует полностью удалить их из системы и установить заново. Удаление можно производить средствами Windows или сторонними программами:
- В «Пуске» открывайте «Параметры», переходите в подраздел «Приложения». В перечне установленных программ найдите записи NVIDIA, в действиях выберите «Удалить».
- Зажимайте Win+X и запускайте «Диспетчер устройств». Переходите в категорию «Видеоадаптеры» и кликайте по названию сбоившей видеокарты. По правому клику мышкой переходите в свойства, на вкладке «Драйвер» удаляйте утилиту.
- Программа Display Driver Uninstaller поможет даже в том случае, если стандартные средства выдают ошибку. Она проводит полное удаление, вычищает записи в реестре и временные папки, оставленные утилитой. В окне Uninstaller выбирайте в списке свой графический процессор и кликайте «Удалить и перезагрузить».
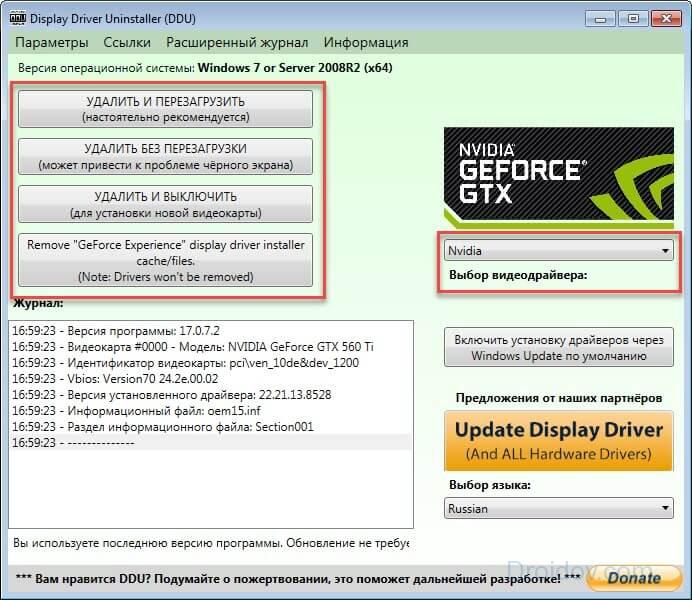
Для любого способа желательно предварительно перезагрузить ПК в безопасный режим, когда будут запущены только базовые функции. В начале загрузки жмите F8 (для некоторых компьютеров требуется нажатие другой клавиши, она будет указана на первом экране загрузки) и в перечне вариантов выбирайте «Safe mode».
После удаления утилиты Windows начнет . Но система не всегда находит самые свежие и корректные файлы, поэтому лучше скачать их с сайта производителя . Компания NVIDIA предлагает 2 варианта загрузки драйверов: с ручным и с автоматическим поиском нужных файлов. Для ручного выбора выбирайте значения типа, серии и семейства оборудования, версию и разрядность ОС, язык установки. Параметры видеокарты предварительно посмотрите в «Диспетчере устройств», тип Windows уточните в свойствах «Моего компьютера».

Для автоматического поиска выбирайте «Вариант 2» и кликайте на «Графические драйверы». Сервис начнет сканирование системы и поиск подходящих файлов. Для доступа к характеристикам аппаратных компонентов ПК потребуется установить Java – если ее еще нет на вашем компьютере, то быстрее будет выбрать нужный драйвер вручную.
После скачивания файлов для графического процессора запустите установку. В конце перезагрузите ПК и проверьте работу NVIDIA. Если у вас установлено 2 видеокарты, проделайте эти действия для каждой из них.
Подключение службы
Если не работает в ноутбуке или ПК, проверьте активность службы контейнера дисплея. При ее отключении настройки NVIDIA станут недоступны. Для проверки:
- Запустите «Службы» через поиск по названию в «Пуске» или из группы «Средства администрирования».
- В перечне компонентов отыщите NVIDIA Display Container LS.
- По правому клику мышки выбирайте действия «Перезапустить» и «Обновить».

После перезапустите ПК и проверьте ошибку.
Настройка Bios
Проблемы с использованием дискретной видеокарты могут возникнуть, если она появилась в комплектации компьютера не с самого начала. В этом случае в BIOS может быть включена только интегрированная графика, поэтому ПК не распознает новое устройство. Чтобы решить проблему:
- Во время перезагрузки входите в биос, нажав Del или F
- Ищите подраздел «Display», обычно он располагается во вкладках «Advanced» или «Config».
- В списке графических устройств выбирайте вашу видеокарту по названию.
- Сохраняйте настройки и перезагружайтесь.
Восстановление системы
Если вся ОС работает не стабильно и ошибка с дисплеем ГП NVIDIA не единственная, проведите восстановление Windows. Предварительно обязательно попробуйте обновить драйвера видеокарты – с полным удалением и последующей установкой. Если не помогло:
- запускайте параметры Windows из «Пуска»;
- переходите в подраздел «Обновление и безопасность»;
- открывайте пункт «Восстановление», чтобы возвратить компьютер в исходное состояние.

Откат системы вернет первоначальные настройки, избавив от многих проблем с ПК.
Заключение
Мы разобрались, как бороться с ошибкой подключения к ГП NVIDIA. Начните с простого переподключения устройства в «Диспетчере» и активации соответствующей службы. Обновите драйвера – вместо автоматического обновления предпочтите полное удаление и самостоятельную загрузку нужных файлов. В самых тяжелых случаях спасет только восстановление ОС.
На компьютерах, где используется две видеокарты, при попытке открытия параметров графики может возникать ошибка: «Используемый дисплей не подключен к ГП Nvidia». Данный сбой означает, что в текущий момент система потребляет только ресурсы встроенной видеокарты, в то время как более мощная - дискретная, остается незадействованной. Негативные последствия проявляются в или при использовании редакторов для обработки фото/видео контента. В статье ниже озвучены причины ошибки и даны рекомендации по ее устранению.
Что такое ГП в компьютере
Графический процессор - это отдельный процессор, который занимается обработкой двухмерной и трехмерной графики. Благодаря ГП, расположенному на видеокарте, центральный процессор освобождается от лишней нагрузки.
Существует также и встроенный графический процессор , который располагается на одном чипе с центральным. Такое решение позволяет удешевить общую стоимость компьютера, но негативно сказывается на производительности: пользователь не сможет запускать ресурсоемкие игры или редакторы фото/видео контента.
Причины возникновения ошибки
Когда компьютер использует только встроенную видеокарту, его мощность серьезно ограничена. Ресурсов будет достаточно только для просмотра видео, открытия простых программ и игр. Установка внешней (дискретной видеокарты) с отдельным процессором существенно повышает производительность. При этом важно проследить, чтобы она была задействована в работе. Возникновение ошибки при открытии параметров Nvidia как раз говорит о том, что внешний ГП не функционирует. Существует несколько причин неполадки:

Как подключить дисплей к ГП Nvidia
Ответ на вопрос заключается в поочередной проверке и устранении возможных причин. Начнем с самых простых, поскольку в большинстве случаев они решают проблему.
Проверка подключения кабеля монитора
Банальная причина, с которой сталкивается достаточно много пользователей, самостоятельно подключающих монитор к системному блоку. Суть проблемы в том, что при условии наличия двух графических процессоров, можно ошибиться с разъемом и соединить дисплей со встроенной видеокартой.

Чтобы разобраться с вопросом, необходимо обратить внимание на заднюю панель системного блока. Вход для встроенной видеокарты располагается наверху и имеет вертикальную ориентацию. Разъемы для дискретного ГП находятся ниже, имеют горизонтальную ориентацию. Если кабель подключен в верхней части, то нужно выключить питание ПК и переставить шнур. После запуска системы проблема должна исчезнуть, в противном случае может потребоваться переустановка драйверов или другие манипуляции, описанные ниже.
Включение видеокарты в диспетчере устройств
Ошибка «Используемый дисплей не подключен к ГП Nvidia» возникает, когда в настройках, программными средствами отключена видеокарта. Проверить и исправить проблему получится следующим образом:

Обратите внимание
Отключенный графический процессор может не полностью определяться материнской платой. По этой причине он будет находиться в разделе «Другие устройства».
Обновление драйверов
Действие можно выполнить, не покидая диспетчера устройств. Для обновления драйверов необходимо:

Если по каким-то причинам Windows не находит драйвера или говорит об отсутствии новой версии, в то время как пользователь уверен в ее существовании, потребуется провести ручную установку. Для этого нужно посетить официальный сайт Nvidia, указать данные видеокарты и сохранить в установочный файл. Затем провести его запуск и следовать инструкциям. Ошибка «Используемый дисплей не подключен к ГП Nvidia» должна исчезнуть.
Дано:
acer aspire Z3620 и сабж при попытке захода в cpl nvidia.
После следования спортивному интересу и обновления win8 на win8.1 через встроенные в систему обновляльщики, перестала нормально работать видеосистема с двумя видюхами (обновились видеодрова или ещё что-то). К слову сказать, не стоит рассчитывать на то, что эти обновляшки произойдут быстро. У меня на это ушло полтора вечера с более чем двадцатью перезагрузками.
Эксперименты с отключением
видеокарты intel в диспетчере устройств не привели к успеху: 3-d приложения падали с ошибками, ходя видео Nvidia работало на рабочем столе.
Кстати, bluetooth-девайс тоже не смог работать на обновленной оси, пока не поставил версию 8.0.1.350 на всё BT-дерево.
Опробовано и не помогло: обновление, переустановка, удаление и переустановка последних версий драйверов nvidia GPU, intel GPU, intel chipset, intel MEI, intel AMT; установка последних версий из driverpack solution . Также не помогла и попытка установить драйвера «nvidia VGA» со страницы поддержки асир , они просто несовместимы с Win8.1, ^_^. У меня собралась внушительная папочка с зоопарком драйверов и прочего ненужного:
Помогло: установка более старого драйвера Nvidia GPU в режиме по-умолчанию (с установкой всего попутного хлама) — версии 365.10 + перезагрузка. Не пытайтесь отключать видеокарты, так можно потерять системный монитор, а в win8 в безопасный режим не так-то просто зайти. Контролировать работу видеокарт помогли тулзы optimus :


Разницы в fps между intel hd4000 и geforce 605 я не заметил, обе две — одинаковое говно. Зачем только acer засунуло их в один корпус — непонятно, наверное, следуют своему лозунгу:
«исследуй, как китайское говно работает за пределами своих возможностей»
p.s. Не покупайте это. Пожалейте сервисмэна.
На чтение 7 мин. Просмотров 1.6k. Опубликовано 25.08.2017
Всем привет! Очень часто, пользователи компьютеров и ноутбуков, с установленным дискретным видеоадаптером NVIDIA сталкиваются с проблемой невозможности попасть в настройки параметров видео. Все это сопровождается появлением ошибки «используемый дисплей не подключен к гп nvidia».Из-за этой проблемы компьютер не сможет использовать видеоадаптер во время игр и при работе приложений. Как правило, в большинстве случаев проблема возникает только с дискретными видеокартами.
Дискретная видеокарта – это отдельный аппаратный компонент компьютера, который выполнен в виде отдельной схемы или чипа и подключаются к высокоскоростной шине данных PCI Express. Такие видеокарты наиболее производительные, по сравнению с интегрированными решениями. Стоит обратить внимание, на то, что дискретная плата не всегда может быть извлечена из устройства. Например, на ноутбуках она распаяна на материнской плате, но выполнена в виде отдельного чипа или набора микросхем.
Способы устранения ошибки: Используемый дисплей не подключен к ГП NVIDIA
После того как мы с вами немного узнали, что такое дискретные видеоадаптеры предлагаю детально рассмотреть способы устранения нашей проблемы. Как правило, их не так уж и много. Поэтому, мы с вами рассмотрим самые популярные варианты.
Кстати, предлагаю вспомнить, какие действия вы выполняли ранее, перед тем как стала появляться данная ошибка: возможно вы удаляли или обновляли драйвера, оптимизировали работу компьютера и выключали ненужные службы, переустанавливали операционную систему Windows. Если же никаких действий с компьютером не производили, а ошибка: используемый дисплей не подключен к ГП NVIDIA стала появляться сама собой, то выполняем инструкцию ниже.
Проверяем включена ли видеокарта в диспетчере устройств.
Очень часто, подобная проблема возникает из-за того, что в диспетчере устройств Windows выключен компонент видеоадаптера. Это может произойти по разным причинам:
- Были скачаны и установлены обновления системы;
Если описанные операции имели место быть, то система могла самостоятельно установить исходные настройки, поэтому чтобы устранить проблему делаем следующее:

Обратите внимание! Бывают случаи, когда система показывает, что устройство NVIDIA Geforce включено, но работает при этом оно не корректно. Тогда следует выключить его, нажав на пункт «Отключить», а затем снова «Включить». Возможно, это поможет решить проблему.
Если же после проделанных настроек ошибка: Используемый дисплей не подключен к ГП NVIDIA сохраняется, то переходим к следующему этапу.
Обновляем драйвер видеокарты.
Бывают случаи, когда после установки или некорректного обновления драйверов, а также из-за несовместимости драйвера с версией Windows, устройство отказывается корректно работать. В данном ситуации можно попробовать обновить драйвер видеокарты. Сделать это можно несколькими способами.


После этого жмем кнопку «Поиск» система найдет самые новые драйвера для вашей видеокарты и предложит их скачать.
После скачивания смело запускайте файл обновления.

После того, как обновите видео драйвера не забудьте перезагрузить компьютер и проверить исчезла ли наша проблема, если нет, то читаем статью дальше.
Включаем службы NVIDIA
Довольно часто, причиной многих бед являются то, что останавливается работа некоторых служб. Это может произойти из-за неверных действий пользователя или же из-за сбоя системы. Поэтому, чтобы проверить запущена ли служба контейнера дисплея NVIDIA Geforce выполняем следующее:

По завершению проделанных манипуляций перезагружаем компьютер и проверяем исчезла ли ошибка.
Удаляем файлы старых драйверов видеокарты.
Если вы выполняли обновление драйверов, а не чистую их установку, то вы забыли о такой мелочи, как удаление всех файлов и хвостов реестра, которые остались от прежней версии ПО.
Чтобы выполнить очистку системы от мусора, который остался от предыдущей установки мы с вами воспользуемся бесплатной утилитой под названием Display Driver Uninstaller, которую можно скачать с официального сайта www.guru3d.com
. С её помощью мы с вами в автоматическом режиме сможем удалить старые драйвера.
Поэтому, скачиваем, устанавливаем и запускаем программу. Перед запуском очистки необходимо выбрать тип графического процессора и нажать на кнопку «Clean and Restart». После проделанных манипуляций компьютер несколько раз выполнит перезагрузку. Поэтому не пугайтесь.
Используем средство восстановления системы.
Если вышеописанные действия вам не помогли исправить ситуацию и ошибка: Используемый дисплей не подключен к ГП NVIDIA появляется снова, то есть еще один вариант решить проблему. Для этого мы с вами воспользуемся стандартным средством Windows «Восстановление системы».
Чтобы откатиться к более ранним настройкам компьютера делаем следующее:

Как правило, очень часто «Восстановление системы» позволяет откатить параметры компьютера к прежнему состоянию и вернуть настройки, которые использовались до изменения пользователем или до установки программ.
Подведем итоги.
Используемый дисплей не подключен к ГП NVIDIA - ошибку с таким текстом пользователи часто получают при попытке открыть окно настроек параметров дискретной видеокарты.
Как следствие, использовать компонент во время игр или запуска других программ компьютер не может.
Рассмотрим детальнее лучшие способы устранения этой ошибки на вашем ПК.
Часто указанная выше неполадка возникает именно с дискретными картами. – это аппаратный компонент, который, в отличие от интегрированной карты, выполнен в качестве отдельной схемы.
Покупка и установка такого элемента, как правило, производится самими пользователями для ускорения работы ПК во время работы игр или .
Включение видеокарты в диспетчере устройств
Если вы используете , причина появления сообщения об ошибке может основываться на отключении компонента видеокарты в диспетчере устройств.
После обновления, переустановки ОС, оптимизации работы компьютера, система может автоматически устанавливать первоначальные настройки компонентов.
Чтобы проверить статус работы ГП и запустить его, следуйте инструкции:
- Откройте меню поиска на рабочем столе Виндоус;
- В текстовую строку введите «Диспетчер устройств»;

Рис. 1 – поиск утилиты «Диспетчер устройств»
- Откройте найденный результат.

Рис. 2 – Окно всех доступных устройств и компонентов ОС
Откройте вкладку видеоадаптеров, в списке должно быть несколько компонентов. NVIDIA и кликните по нему правой клавишей мышки.
В появившемся контекстном меню можно проверить статус его работы. Если адаптер отключен, в меню появится поле «Включить». Сделайте это и подождите несколько секунд.
Даже если система показывает, что работает, советуем переподключить устройство. Кликните на «Отключить», а затем снова на «Подключить». Таким образом можно восстановить нормальную работу.

Если вам это не помогло - переходим к следующему способу
Обновление драйверов видеокарты
Существует два способа обновления конфигурации графического процессора – или установка драйверов вручную.
Для начала попробуйте первый вариант. Он не требует особых навыков и понимания характеристик ПК. Снова зайдите в диспетчер устройств и кликните на меню вкладки видеоадаптеров.
В списке выберите пункт «Обновление конфигурации оборудования». Компьютер автоматически найдет и загрузит нужное ПО.
После выполнения действия следует обязательно перезагрузить ПК, чтобы изменения вступили в силу.

Рис. 4 – автоматическое обновление драйверов ГП
Помните! Этот способ установки драйверов подойдет, если на компьютере есть соединение с интернетом. А также вы должны использовать только подлинную копию ОС Windows (в противном случае, драйвера могут загружаться из недостоверных и опасных источников).
Второй способ обновления драйверов заключается в самостоятельном поиске необходимых файлов. Сделать это можно только на официальном сайте производителя – NVIDIA Corporation.
На рисунке ниже представлена страница загрузки драйверного ПО. Пользователи должны самостоятельно выбрать тип, серию и семейство продукта, а также версию используемой операционной системы.
Затем следует подтвердить поиск, чтобы система автоматически сформировала подходящий архив для загрузки.

Рис. 5 – подбор параметров видеокарты на сайте NVIDIA
Дождитесь результатов поиска и скачайте архив, нажав на клавишу «Загрузить сейчас »:

Рис. 6 – скачивание архива с драйверами
Как узнать параметры видеокарты? Для этого воспользуйтесь инструкцией, которая входила в комплектацию покупки.
Если её нет, можно посмотреть характеристики в самой операционной системе:
1. Откройте окно системных сведений;

Рис. 7 – поиск утилиты «Сведения о системе»
2. Дождитесь загрузки параметров. Это может занять от 1 до 3 минут;
3. В левой части окна откройте вкладку « ». Через некоторое время справа появится детальное описание характеристик всех устройств, которые ответственны за отображение данных на этом компьютере. Вам понадобятся поля с названием и версией ГП.

Рис. 8 – просмотр параметров дискретной видеокарты в настройках ПК
А также на сайте NVIDIA Corporation вы можете запустить процедуру автоматического подбора драйверного ПО для вашего компьютера.
Нажмите на клавишу «Графические драйверы», как показано на рисунке:

Рис. 9 – запуск автоматического сканирования системы
В результате сайт покажет сообщение о том, какой именно драйвер вам нужен. При нажатии на его иконку начнется автоматическая загрузка файла на компьютер.

Рис. 10 – автоматическое определение недостающих драйверов






